
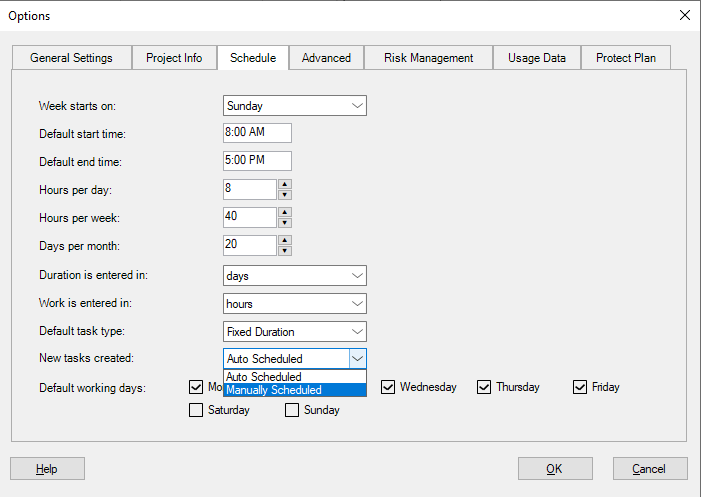
In the search fields above the form designer, enter LineViewLinesGrid, find the node, and expand it.Ĭancel the search by selecting the X at the end of the search field. Verify that a modified event handler exists for every copy that you've created of a TransactionCurrencyAmount or Quantity column.
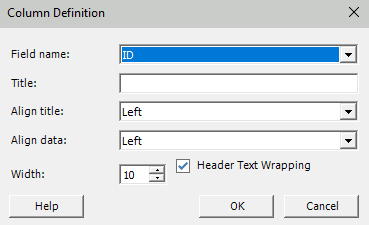
Publicstaticvoid quantit圓7\_OnModified(FormDataObject \_sender, FormDataFieldEventArgs \_e)īudgetPlanLineActiveView\_ds.updateQuantity(fieldNum(BudgetPlanLineActiveView, Quantit圓7)) Object budgetPlanLineActiveView\_ds = \_sender.datasource() asFormDataSource īudgetPlanLineActiveView\_ds.updateTransactionCurrencyAmount(fieldNum(BudgetPlanLineActiveView, TransactionCurrencyAmount37)) Publicstaticvoid transactionCurrencyAmount37\_OnModified(FormDataObject \_sender, FormDataFieldEventArgs \_e) These events must be created for anything beyond the original 36 CurrencyAmount and Quantity values. The following example shows the standard events that currently exist for both CurrencyAmount and Quantity. Replicate any events or customizations in a new event handler that exists on the TransactionCurrencyAmount, or Quantity fields, onto the new fields.
#ADD NEW COLUMN IN PROJECT PLAN 365 UPDATE#
To update the BudgetPlan form so that it includes the new columns, follow these steps.Ĭreate an extension on the BudgetPlan form. Step 3: Create an extension for the BudgetPlan form
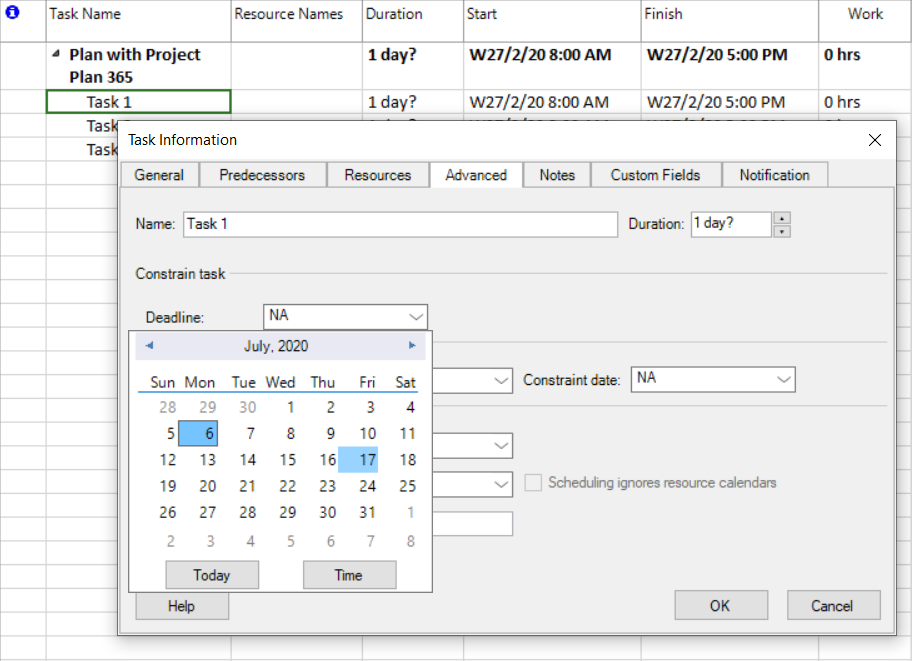
Open the entity extension in designer mode.Create an extension on the BudgetPlanWorksheetEntity entity to the existing project.To add columns to the BudgetPlanWorksheetEntity entity, follow these follow steps. Step 2: Add columns to the BudgetPlanWorksheetEntity entity Optional: Add the monetary columns added to the Monetary field group quantity columns to the Quantity field group.Repeat steps 5 through 10 for all the additional columns of each extended data type that you require.Set the extended data type to BudgetPlanQuantity.Name the field by using the next available name, where the suffix is incremented (for example, Quantit圓7).Set the extended data type to BudgetPlanCurrencyAmount.Name the field by using the next available name, where the suffix is incremented (for example, TransactionCurrencyAmount37).Right-click Fields, and then select New > Real.Create an extension on the BudgetPlanLineActiveView table to a new project.You begin the process by creating a new extension, adding fields, and setting the data type for the fields that you add. Step 1: Add columns to the BudgetPlanLineActiveView table After you complete these steps, you must build the project and validate your changes.
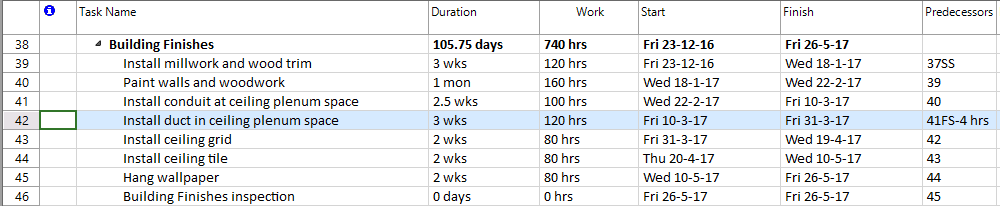
You can extend the columns in the BudgetPlanLineActiveView table by using a four-step process. Any changes in the table must be replicated in the entity.Įxtend the columns in the BudgetPlanLineActiveView table The columns in this entity map to the columns in the BudgetPlanLineActiveView table. BudgetPlanWorksheetEntity entity – This entity is a counterpart of the BudgetPlanLineActiveView table and serves as a data source for the Microsoft Excel worksheet.This default configuration lets users manipulate the budget plan layout so that they can show and compare up to three years of monthly planning data. Out of the box, it contains 36 monetary columns and 36 quantity columns. BudgetPlanLineActiveView table – This table contains the pivoted budget planning data.This article was written for a developer audience. This process might be required if you're comparing information over multiple years, if many scenarios are being evaluated, or if weekly or daily periods are being evaluated. This article describes the process for extending the number of columns in the BudgetPlanLineActiveView table to accommodate additional data in the budget plan layout.


 0 kommentar(er)
0 kommentar(er)
